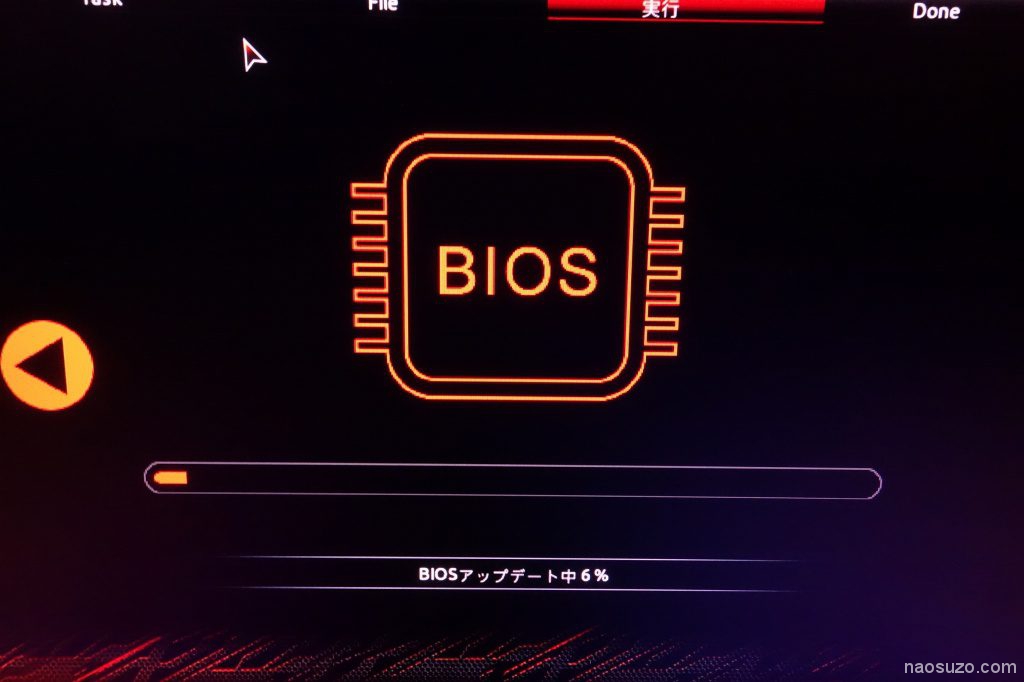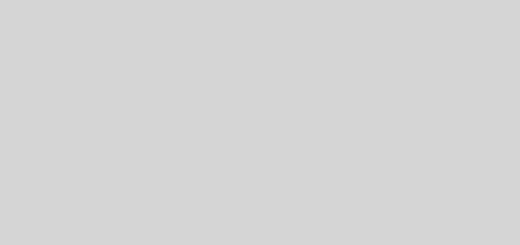【自作PC組立記】RAID de RYZEN5-3600 その1【win10】

目次
【自作PC組立記】RAID1 de RYZEN5-3600【win10】
※GIGABYTE X570 AORUS PRO のBIOSアップデート画面
■状況
今回の修理のきろくDXは、自作PCのお話です。時は2019年の年末と2020年の年始頃の事です。
2020年の1月14日にとてもお世話になったwindows7がいよいよサポート終了ということでマイクロソフトからセキュリティ更新のプログラムが提供終了で配布されなくなりました。
これによって、今後は、オンライン系のゲームであるとかサービスの各種のアプリもWIN7での動作は保証されなくなり不具合が生じた場合のパッチが提供されなかったり、プログラム自体のアップデートが対応しなくなったりするのでまともに動かなくなったりしていくでしょう。
ただちにどうということはないんでしょうが、この機会にwindows10に移行しといた方が今後の幸せになれるでしょう。ということで秋頃より自作PC系の部品を消費税UP前より少しづつお安いタイミングを見計らって買い集めていました。
総額で10万円は超えてきている構成ですが、何ヶ月かに渡って購入していくと精神的負担が軽減されますしパーツについて購入先も含めてじっくり調べていくことができます。
ということで最終的にPCケースが届き組み立てを開始したのがまさしく年末の29日過ぎてからという事になりました。
■購入したパーツ紹介(CPU RAYZEN5-3600 ,X570)
■パーツリスト
| CPU | AMD | [amazonjs asin=”B07STGGQ18″ locale=”JP” title=”AMD Ryzen 5 3600 with Wraith Stealth cooler 3.6GHz 6コア / 12スレッド 35MB 65W【国内正規代理店品】 100-100000031BOX”] |
| マザーボード | GIGABYTE | [amazonjs asin=”B07STNZF9L” locale=”JP” title=”GIGABYTE ギガバイト X570 AORUS PRO ATX マザーボード AMD X570チップセット搭載 MB4788″] |
| メモリ | G.SKILL | [amazonjs asin=”B07CX6C9G3″ locale=”JP” title=”G.Skill Sniper X F4-3600C19D-32GSXWB (DDR4-3600 16GB×2)”] |
| NVMe SSD | INTEL | [amazonjs asin=”B07GCL6BR4″ locale=”JP” title=”INTEL 3D NAND技術を搭載 インテル®SSD660Pシリーズ SSDPEKNW010T8X1″] |
| 電源 | ANTEC | [amazonjs asin=”B078JBVTBV” locale=”JP” title=”80PLUS GOLD認証取得 高効率高耐久電源ユニット NE750 GOLD”] |
| グラボ | MSI | MSI GeForce GTX 1660 Ti AERO ITX 6G OC グラフィックスボード VD689 |
| 音源 | CREATIVE | [amazonjs asin=”B0744FXB4T” locale=”JP” title=”Creative Sound BlasterX AE-5 ブラック 最大32bit/384kHz ハイレゾ LED ゲーミング サウンドカード SBX-AE5-BK”] |
| ケース | Fractal Design | [amazonjs asin=”B00Q2Z11QE” locale=”JP” title=”Fractal Design Define R5 Black Pearl PCケース CS4987 FD-CA-DEF-R5-BK”] |
■パーツ選定について
・WEBマスターのPCはいつも自作マシンです。
理由としては、一言で言えば、CPUとマザーボードから好きに選ぶことが出来るのが自作だけだからです。
マザーボードのメーカーもいろいろありましたが、ここ何台かでWEBマスターはGIGABYTEのマザボが自分の中では故障がまったくなく一押しになっております。旧win7マシンで使っていたCore-i7マシンもギガのマザーでZ77Xになります。この辺りは、人によってはASUSがイイとかASROCKがイイとかいろいろとあるでしょう。使っている人が多い型式は情報も多く、ユーザが多いと不具合情報がすぐメーカに上がりBIOSも安定してくる傾向も確かにあります。
・CPUについては、久しぶりにAMDに回帰してRYZENを採用
AMDは実は今も使っております。この記事を公開している自宅サーバーマシンのCPUがAMDのPhenom 2 X4 910eです。とても省電力なのでシステム全体で60W以下で稼働しています。
なのでAMDだからと言って変な偏見もなく良い物は採用させてもらいます。
・マザーボードは、X570を採用したX570 AORUS PROを購入。
マザボは基本的には、VRM周りに高耐久品が使われている物を選ぶと発熱が抑えられ将来的には長持ちして突然死のリスクを低減できるとは思います。
ストレージを強化しようと考えていたのでNvmeのSSDスロットが2カ所ついているマザボにしました。しかも、超高速なインテルのNVMeSSDを採用してRYZENのNVMeRAIDが使えます。元が十分高性能なので2個使い読み取り性能を上げつつ耐障害性があるRAID1にする事に決定。前マシンでシステムのSSDがトンだのでバックアップはもちろんですが、RAID1にして壊れたディスクを即座に交換するだけのシステム構成にした方が圧倒的にラクですよね。SSDもQLCタイプでいくらインテルと言っても壊れるものだと思っておいて対策しておけば問題ないです。少々お高くなりますが、ピークのお値段の半額になりましたしRAID1といってもNVMeSSDなので実際、爆速です。
・電源
CPUがTDP95Wでグラボも付けるとシステムで結構電力を食うので余裕のある電源ということで鉄板のANTECを採用
・グラボ
ジーフォースはもはや数字だけではどれが強いのかよくわからない状態(苦
お値段お手頃で性能高めの物をチョイス
・音源
長い期間使うPCなので音源をちゃんとしたものを付けると満足度が非常に高くなります。
WEBマスターは、音源からアンプに繋いでゆうせんで採用していた業務用のスピーカーを鳴らしています。
・ケース
ドライブベイが多めのエアフローが良いケース
■新PCを組み立てる
まずは、マザーボート(X570 AORUS PRO)に背が低い部品(NVMe SSD)を取り付けます。

マザーボード謹製のヒートシンクが付いているのではずしてNVMeSSDを取り付けます。
後にRAIDを組むので同容量のNVMeSSDを2枚刺します。
2枚同様にセットしたらチップ上のラベルはそのままにしてヒートシンクを上から取り付けます。
次は、CPUを取り付けます。
取り付け方法は、CPUの角に印があるので確認してソケットにはめ込みます。力はまったく不要です。
ロックバーを上げて上に載せるとスコっとはまります。
CPUに付属のヒートシンクを取り付けます。グリスが薄く塗布されているので手で触らないようにそっと取り付け位置を確認して
補助用の固定具はこのクーラーには不要なので外します。
位置を合わせて載せてネジで固定します。
マザボードの色とピッタリでカッコイイですネ。
次は、オーバークロック対応メモリ SNIPER X F4-3600C19D-32GSXWB DDR4-3600 16GB×2
を取り付けます。
取り付けましたが、この時あることに気がつかずに後ほど少々、手こずる事態になりましたが
後ほど紹介します。
一応、ここまでの取り付け方法は、専用のインストールマニュアルがあります。
その次は、ケースへマザーボードを組み込みます。
ケースに付属のネジをATXの穴に取り付けてからマザーボードをセットしていきます。
裏配線用のゴムスリットが周囲に配置されています。
このマザーボードは、バックプレート付きなのでペラペラ金属プレートのバックプレートをはめ込むことはないですしとてもスッキリしてます。
マザーボードのX570チップにはファン付きのヒートシンクが装着されてます。
次は、グラフィックカードをPCIEXPRESSスロットに取り付けます。
GEFORCE GTX 1660Ti 外部電源スロットには電源ユニットからのケーブルを直接差し込んで電力供給します。
電源ユニットを取り付けます。
電源ユニットはAntec NE750Gです。購入時は品薄ぎみでした。人気な電源ユニットです。
定格は、750Wですが、電源ユニットは定格の4割程度で使うとユニット効率が良くなりますので発熱が減ります。
電源ユニットはスイッチがあります。固定はネジ止め。
あとはマザーボードへ電源ケーブルを裏配線します。
マザーボードの裏を通してから
マザーボードにコネクタを接続します。
田田コネクタにも電源ケーブルを刺します。
グラフィックカードにも電源ケーブルを刺します。電源ケーブルが結構ごっついので取り回しには工夫が必要です。
ここまで組むと起動可能なので動作確認できますのでCPUやメモリの認識状況を確認できます。
BIOSのバージョンが最新F11のところF3なのでとっても古いですから最新バージョンにバージョンアップが必要です。
■最新BIOSへの更新
ギガバイトのマザーボードはQーFLASHが使えるので動いている他のPCからUSBメモリに最新BIOSを入れて背面USBポートからBIOS画面より更新できます。
USBメモリにBIOSを入れて背面ポートに差し込みます。
最新BIOSのF11を選択します。
本当にBIOSを更新しますか? はい
BIOSアップデート進行中
2019年の6月から12月まででF3からF11までにバージョンアップされたようです。
かなりの頻度です。
■BIOSアップデート完了
このBIOSアップデート作業をやっておかないと謎の不具合に見舞われることになります。
今回は、例えば低いバージョンのBIOSでマウス操作の際に不具合がありましたがF11では改善されています。
■組み立ては完了
動作チェックとBIOS更新まで完了したのでOS移行(windows7からwindows10)とRAID設定は次の記事へ
NVNeRAIDは、自動的にGPTディスクになりますのでMBRフォーマットの旧システムからの移行はちょっと工夫が必要になりそうですが無事解決した模様なのでお楽しみに(^^